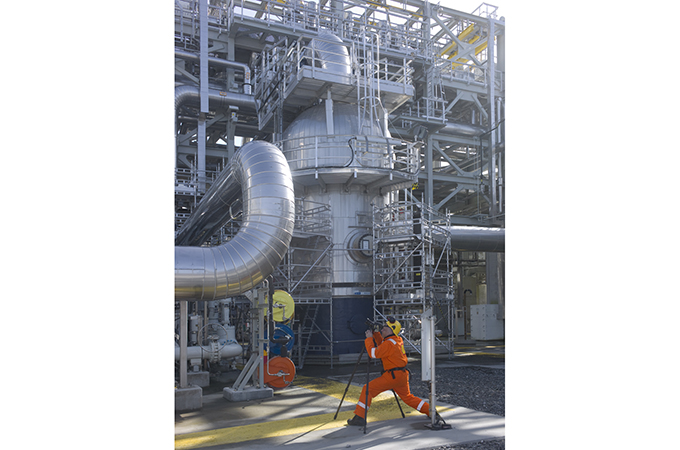Det lønner seg å klargjøre bildet best mulig før du skal skrive det ut eller bestille fotobok eller kopier i fotobutikken. Da har du bedre kontroll med sluttresultatet.
1.Velg riktig fargerom
Åpne bildet i bildebehandlingsprogrammet, f.eks. Adobe Photoshop eller Photoshop Elements. Jeg anbefaler deg å arbeide i det fargerommet som heter ”Adobe RGB 1998”. Still inn Photoshop på dette fargerommet (du finner innstillingen under ”Photoshop” i menylinja øverst i skjermbildet). Også kameraet ditt skal være innstilt på fargerommet Adobe RGB 1998.
2. Utsnitt
Beskjær om nødvendig bildet med beskjæringsverktøyet (Crop Tool/Beskjæringsverktøy) som du finner i verktøypaletten til venstre i skjermbildet. Hvis du tar et utsnitt av bildet, kan det ikke trykkes like stort. Vær derfor nøye med å gjøre utsnittet i kameraet.
Les også: Slik beskjærer og forstørrer du bildet ditt.
3. Sjekk endepunktene i histogrammet
Gå til Levels/Nivåer (Image/Bilde>Adjust/Justeringer>Levels/Nivåer) og ”knip” om nødvendig inn endepunktene i histogrammet. Svart blir svart og hvitt blir hvitt på trykk.
Les også: “Slik leser du histogrammet”
4. Sjekk tone og kontrast
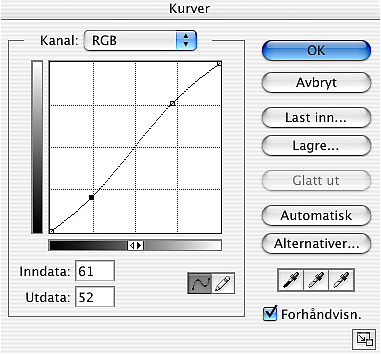
Gå til kurveverktøyet (Image/Bilde>Adjust/Justeringer>Curves/Kurver) hvor du kan mørkne eller lysne bildet. Ved å gripe tak i kurveverktøyet midt på og trekke kurven litt opp, lysner du bildet. Trekker du kurven litt ned, mørkner du bildet. Trekker du kurven litt ned i skyggene (nede, mot venstre) og litt opp i høylysene (oppe, mot høyre), øker du kontrasten. Trekker du kurven litt opp i skyggene og litt ned i høylysene, får bildet lavere kontrast.
5. Juster fargegjengivelsen
Fargebildet er bygd opp av hovedfargene rødt, grønt og blått. I kurveverktøyet kan du velge å påvirke en og en fargekanal. Korriger fargestikk ved å gå inn i henholdsvis rød, grønn eller blå fargekanal og trekk kurven litt opp eller litt ned. Er bildet for rødt, trekker du rødkurven litt ned (bildet blir mindre rødt og litt grønnere). Vil du ha mindre grønt, trekker du grønnkurven litt ned (bildet blir litt mindre grønt og mer magenta). Vil du ha mindre blått, trekker du blåkurven litt ned (bildet blir mindre blått og litt gulere). Vil du ha mer av henholdsvis rødt, grønt eller blått, trekker du de respektive kurvene litt opp.
6. Lagre bildet som TIFF-fil
Når du er fornøyd med bildet, skal du lagre det i TIFF filformat. Ei TIFF-fil er ukomprimert og du kan åpne bildefila, gjøre endringer og lagre på nytt uten at bildekvaliteten forringes. Du må gjerne fotografere i beste JPEG-kvalitet, men jeg anbefaler sterkt at du alltid lagrer den korrigerte versjonen av bildet som ei TIFF-fil slik at du aldri begrenser mulighetene til å bearbeide bildet videre ved en senere anledning.
7. Gi bildet ønsket oppløsning og størrelse
Hvis du vet hvilken oppløsning bildet skal ha på trykk (eventuelt hvilken størrelse det skal trykkes i), åpner du den ferdig korrigerte og lagrede TIFF-fila og går til bildestørrelse (Image/Bilde>Image Size/Bildestørrelse). Her kan du spesifisere oppløsning og størrelse. Lagre dette bildet som en kopi i det filformatet brukeren vil ha. Ved å lagre bildet som en kopi, beholder du den opprinnelige TIFF-fila. Dette blir på sett og vis ”negativet” eller originallysbildet” ditt.
Slik lagrer du bildet som en kopi: Gå til File/Fil>Save As/Lagre som. Velg filformat (f.eks. JPEG). Klikk OK. Velg komprimeringsgrad (f.eks. kvalitet 10).
8. Skarp opp bildet

Det høres rart ut, men jo mer profesjonell kvalitet en digital bildefil har, desto slappere og mer ”ullen” ser den ut! Har du mulighet til å slå av oppskarping i kameraet, gjør det! Derfor er det viktig at du ikke glemmer å skarpe opp bildet. Skarp aldri opp originalbildet. Du skal skarpe opp en kopi av bildet, når det har fått den oppløsningen og den størrelsen det skal ha på trykk eller som utskrift.
Slik gjør du: Sørg for at bildet vises i 100% størrelse på skjermen (bruk forstørrelsesglasset). Velg Filter i toppmenyen, videre til Sharpen/Skarp opp og deretter til Unsharp Mask/Uskarp maske. Det høres enda rarere ut at ei uskarp maske kan gjøre et bilde skarpere, men slik fungerer det når Photoshop legger et svært lyst, uskarpt svarthvitt negativt bilde av motivet som et ”lag” under bildet ditt. Dette laget kan sammenlignes med ei filmmaske. Dialogboksen i oppskarpingsverktøyet gir deg tre valg: Du velger hvor kraftig virkningen skal være (Amount/Mengde), du velger hvor mange piksler masken skal ”favne” (Radius) og du velger hvor stor toneforskjell det skal være mellom pikslene før uskarp maske trer i funksjon (Threshold/Terskel). Har du ingen erfaring med å skarpe opp bilder, kan du velge verdiene 100% – 1,0 – 1 som et utgangspunkt. Er virkningen for kraftig, gå ned til 50% mengde. Er virkningen for svak, øker du til 150%. Prøv deg fram til det ser bra ut. Ikke overdriv.